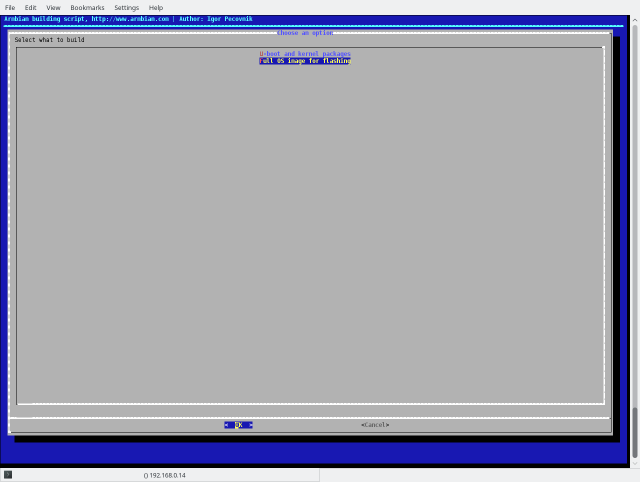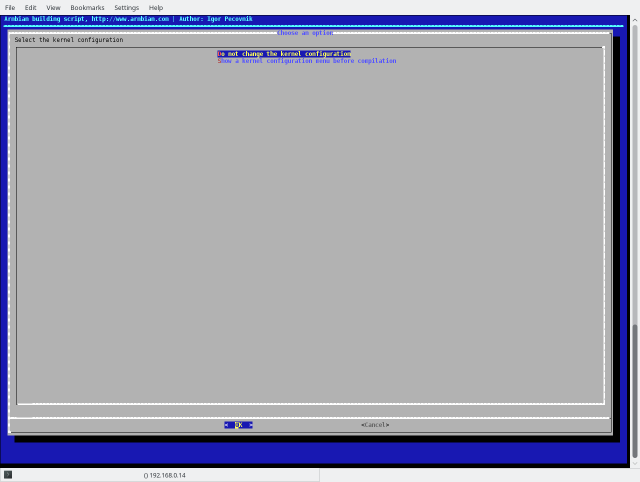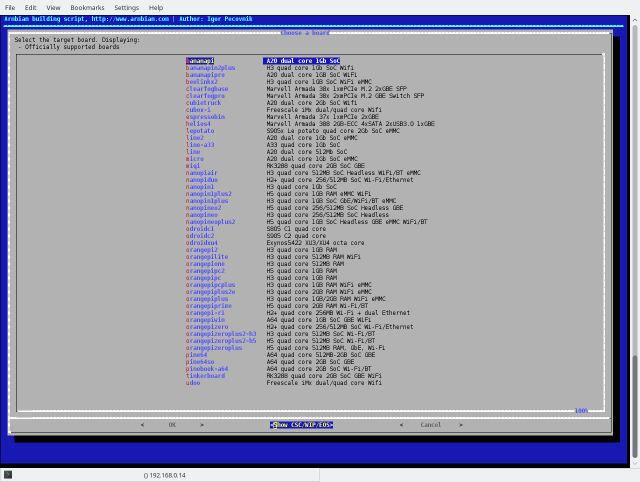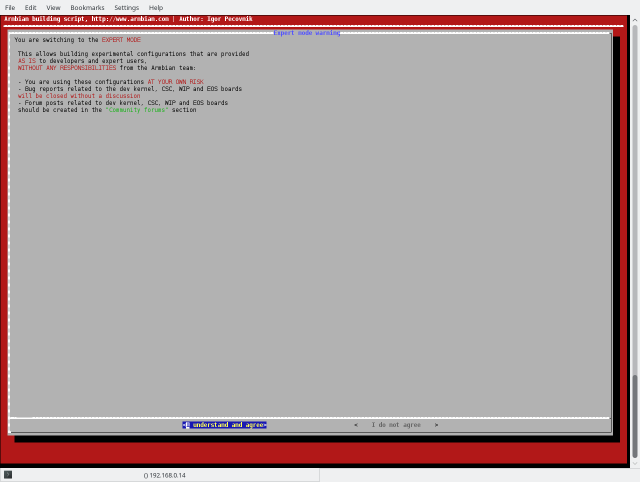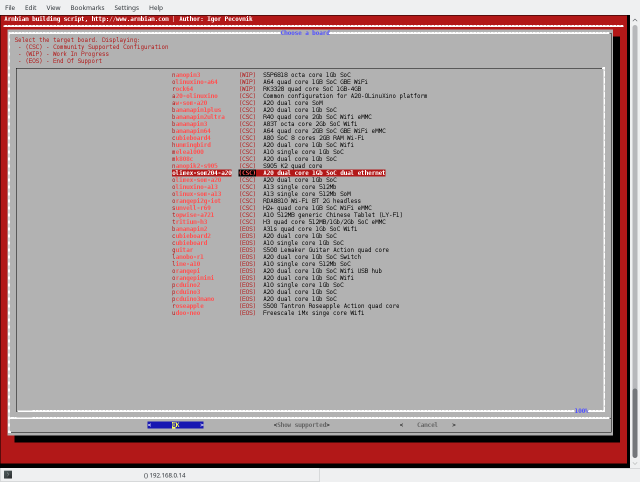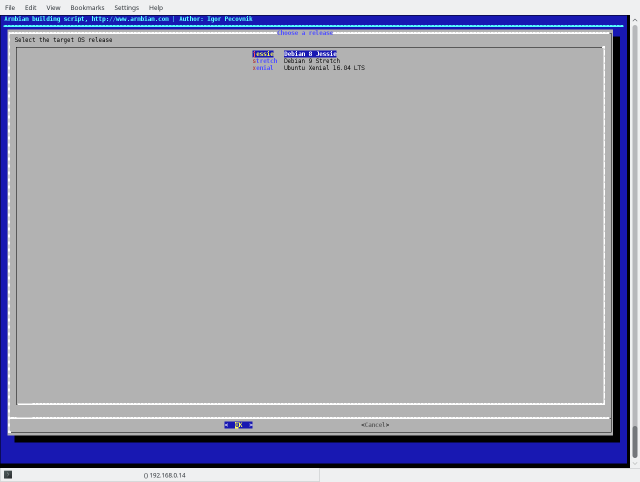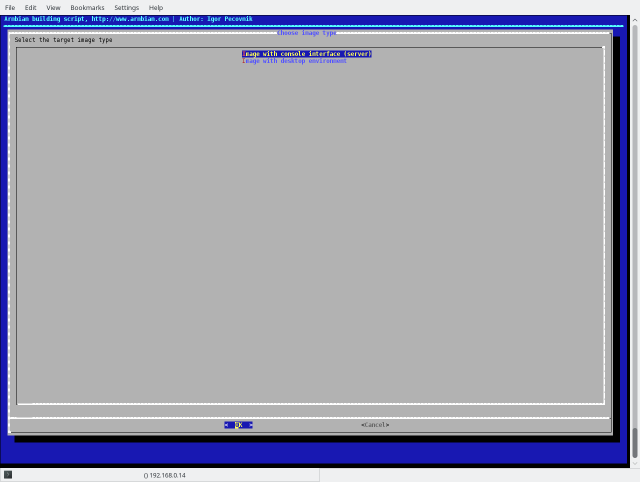ArmbianHowTo
Contents
Building image
There is great Armbian documentation here.
- Clone repository
# git clone https://github.com/armbian/build.git Cloning into 'build'... remote: Counting objects: 32391, done. remote: Compressing objects: 100% (69/69), done. remote: Total 32391 (delta 60), reused 75 (delta 44), pack-reused 32278 Receiving objects: 100% (32391/32391), 258.91 MiB | 959.00 KiB/s, done. Resolving deltas: 100% (21325/21325), done. Checking connectivity... done. Checking out files: 100% (2205/2205), done.
Soon (probably) there will be olimex fork with some customizations.
- Run builder
# cd build # ./compile
Building requires root access. System preparation can take long, depending on system, etc. After that you should see something like that:
Select Full OS Image for flashing. This will create output image for direct flashing on SD-card.
Select Do not change the kernel configuration. All needed configuration should be selected automatically. If you want some kernel modifications, select the other option.
Go to <Show CSC/WIP/ESO>. Currently A20-SOM204 is not officially supported by Armbian team. Instead the board is supported by Olimex team, which is under CSC section. So select that menu and confirm the action.
Select olimex-som204-a20.
Select desired distribution. We recommend jessie for server build, and xenial for image with desktop environment.
Select if you want server or desktop.
After build the images and other packages will be in the output folder:
# tree output output/ ├── config ├── debs │ ├── armbian-config_5.41_all.deb │ ├── armbian-firmware_5.41_all.deb │ ├── armbian-firmware-full_5.41_all.deb │ ├── armbian-tools-jessie_5.41_armhf.deb │ ├── armbian-tools-xenial_5.41_armhf.deb │ ├── extra │ ├── jessie │ ├── linux-u-boot-dev-olimex-som204-a20_5.41_armhf.deb │ └── xenial │ └── linux-xenial-root-dev-olimex-som204-a20_5.41_armhf.deb ├── debug │ ├── logs-09_02_2018-13_53_10.tgz │ ├── logs-09_02_2018-15_08_20.tgz │ ├── logs-12_02_2018-10_58_50.tgz │ ├── logs-12_02_2018-11_01_35.tgz │ ├── logs-12_02_2018-11_11_51.tgz │ ├── logs-.tgz │ ├── output.log │ ├── patching.log │ └── timestamp ├── images │ ├── Armbian_5.41_Olimex-som204-a20_Debian_jessie_dev_4.15.0.img │ └── Armbian_5.41_Olimex-som204-a20_Ubuntu_xenial_dev_4.15.0_desktop.img └── patch
- Flashing image
Put sdcard in the host PC. New device should appear, e.g. /dev/sdc. Flash the image using the following command:
# dd if=Armbian_5.41_Olimex-som204-a20_Debian_jessie_dev_4.15.0.img of=/dev/sdx bs=10M
Replace /dev/sdx with your device. You must use /dev/sdx, not /dev/sdx1!
Changing display output
With current kernel version (4.13) changing display output must be done by recompiling u-boot. This is necessary because kernel supports only SimpleFB. This will change in the future.
LCD
Enable touchscreen
Create blacklist file:
# echo "blacklist sun4i_gpadc_iio" > /etc/modprobe.d/blacklist-touchscreen.conf # echo "blacklist sun4i_gpadc" >> /etc/modprobe.d/blacklist-touchscreen.conf
Calibrate touchscreen
Install calibration package:
# apt-get install xinput-calibrator
After completion start the program inside the X.
Applications
-> System
-> Calibrate Touchscreen
You will see blank screen. Touch the display at the marks. Then store the calibration values. Create new file 99-calibration.conf
# cat > /etc/X11/xorg.conf.d/99-calibration.conf << __EOF__ Section "InputClass" Identifier "calibration" MatchProduct "1c25000.rtp" Option "Calibration" "3930 108 348 3948" Option "SwapAxes" "0" EndSection __EOF__
Put the values from the calibrator program.
VGA
Changing resolution
The default resolution in 1024x768. You can list all resolutions with:
# xrandr
The output should be something like this:
Screen 0: minimum 320 x 200, current 1280 x 1024, maximum 8192 x 8192 VGA-1 unknown connection 1280x1024+0+0 (normal left inverted right x axis y axis) 0mm x 0mm 1024x768 60.00 + 1920x1200 59.88 59.95 1920x1080 60.00 1600x1200 60.00 1680x1050 59.95 59.88 1400x1050 59.98 59.95 1600x900 60.00 1280x1024 60.02* 1440x900 59.89 59.90 1280x960 60.00 1366x768 59.79 60.00 1360x768 60.02 1280x800 59.81 59.91 1280x768 59.87 59.99 1280x720 60.00 800x600 60.32 56.25 848x480 60.00 640x480 59.94
To change resolution from the command line, do the following:
# export DISPLAY=:0 # xrandr -s <resolution>
HDMI
Set custom resolution
To use lower resolution than 1920x1080 append /boot/armbianEnv.txt with:
extraargs=video=HDMI-A-1:1280x1080
This will set monitor with 1280x1080 resolution. Getting supported modes is done with:
# cat /sys/class/drm/card0-HDMI-A-1/modes 1920x1080 1920x1080 1920x1080 1920x1080 1920x1080 1920x1080 1280x1024 1280x960 1152x864 1280x720 1280x720 1280x720 1024x768 1024x768 1024x768 832x624 800x600 800x600 800x600 800x600 720x576 720x480 720x480 640x480 640x480 640x480 640x480 720x400
Disabling HDMI output
To disable video output on the HDMI monitor add folloing in /boot/armbianEnv.txt:
extraargs=video=HDMI-A-1:d
Save the file and reboot the board.
Debugging
Enabling DRM debug output
The DRM driver supports multiple debugging levels.
Add the following in /boot/armbianEnv.txt:
extraargs=drm.debug=0xf